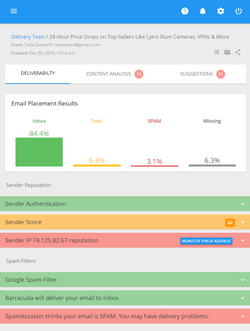You can send marketing emails directly from your computer using EasyMail7 email newsletter system without expensive monthly payments for email service providers. Just follow these simple steps: 1. Download and install EasyMail7 2. Create an Outgoing Mail Account in EasyMail7 and enter your sender information…
How to Send Customized Email Messages Using Merge Tags
With merge tags you can dynamically add content to your email message and customize it for each recipient. The simplest example of email customization is when you merge the recipient’s first name into the salutation to make them feel you address them personally. Some marketers used to merge the name into the Subject line to immediately notify the subscriber that the email is coming from someone they know. Using merge tags you can add the current date to the message, include a personal link for each recipient, attach a unique file to the message for each subscriber and even create en entire email newsletter. The possibilities are countless.
How to Send Customized Email Messages with EasyMail7
If you are using EasyMail7 email marketing system, follow the steps below to create and send personalized email messages to your subscribers.
Step 1. Create Group with Custom Fields
Whatever information you collect about your subscribers during the opt-in process you can import all the subscriber’s data into EasyMail7 and then merge it into email newsletters. In our bulk email sender you can have an unlimited number of custom fields to store the contact information.
When you create a group from the file or link to an external database from EasyMail7, you can select any number of fields for importing into EasyMail7. Just put the check marks next to the fields you want to show in the program and that you may need to use for email personalization.
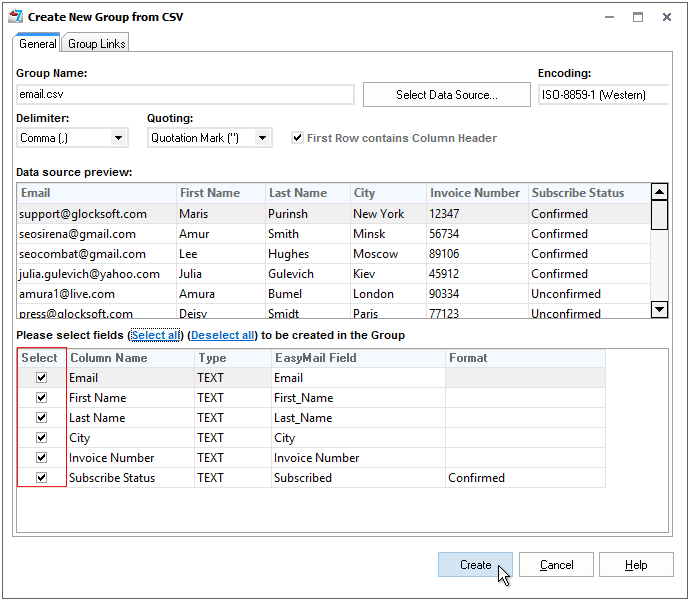
Step 2. Use Merge Tags in the Message Body and Subject
After you import the contact information into the group, you can use merge tags to personalize your email newsletter.
Here’s how you do it:
Open the message in EasyMail7 in the edit mode.
Select the group you will send the email to in the "Group" field.
Put the mouse at the place where you will merge the recipient’s information, for example, after “Hi” or “Dear”.
Click on the "Merge" menu.
Select the field name, for example, First_Name. The field is merged in this format %%First_Name%%.
Use the same procedure to merge a field into the Subject line.
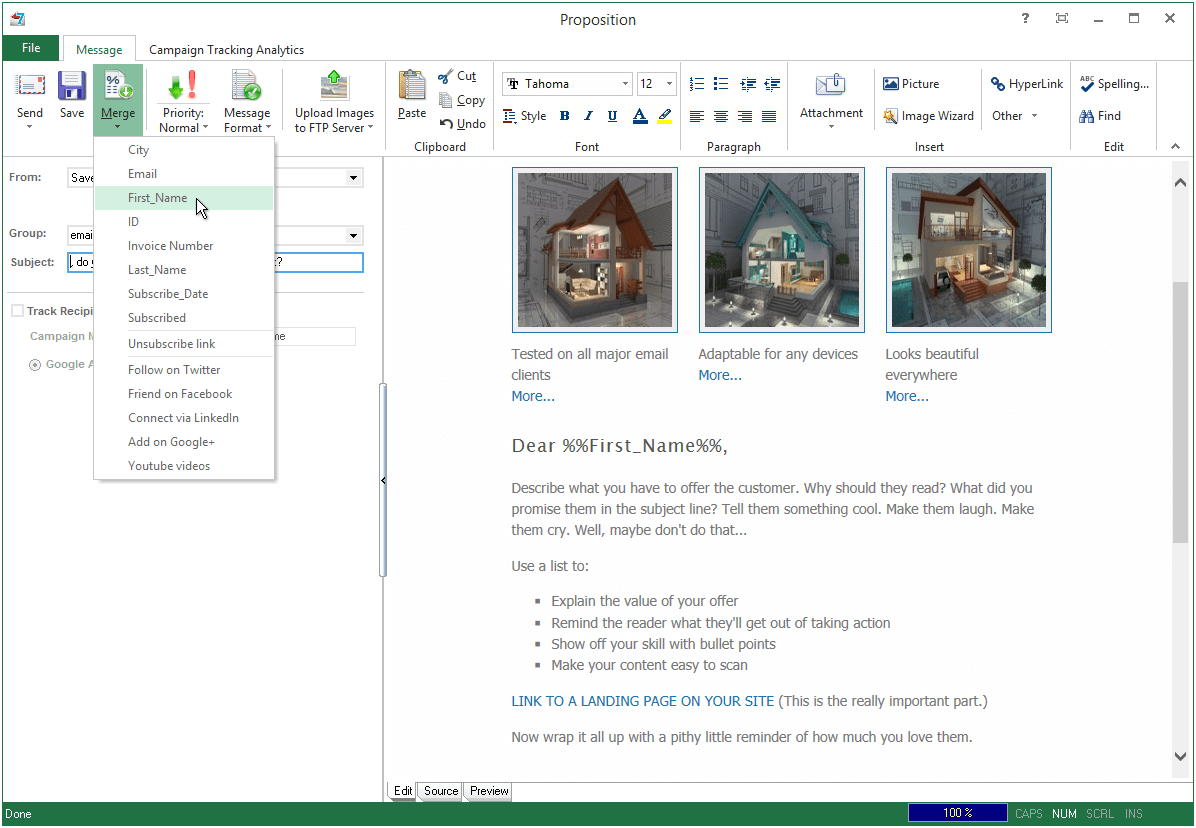
Step 3. Preview Personalized Message for Each Recipient
Now you can preview the message to make sure that the subscriber’s data is merged correctly before sending the email newsletter to the group.
In the "From" field select the account name you will send the message from.
Click on the “Preview” tab at the bottom of the "Edit Message" window.
Look how the value is merged. This is how your recipient will see the message.
You can use the buttons |<<, <, >, >>| to switch between the subscribers.
If you send the email to more than one group, select the groups one by one in the "Group Merge Preview:" menu. The program shows the message preview for the top 10 contacts from each group.
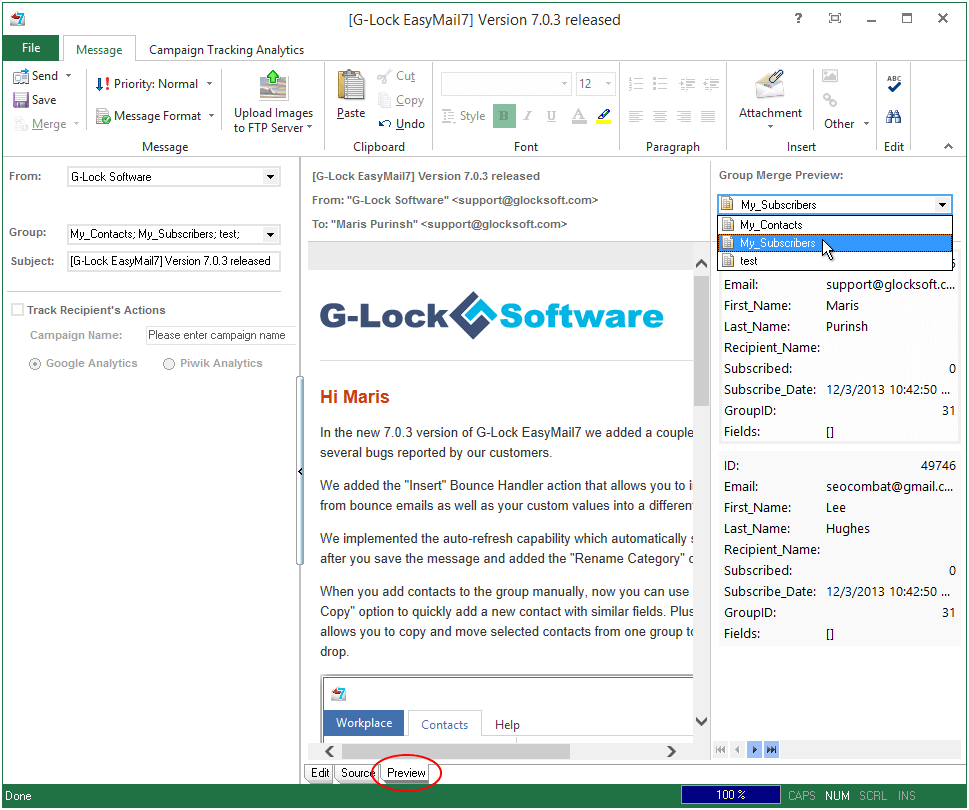
Step 5. Use Merge Tags to Send Personal Attachments
The message body and Subject are not the only places where you can use the Merge tags. In G-Lock EasyMail7 you can use the Merge tags to attach a unique file to each recipient. You can do this by merging a field name into the attachment file name.
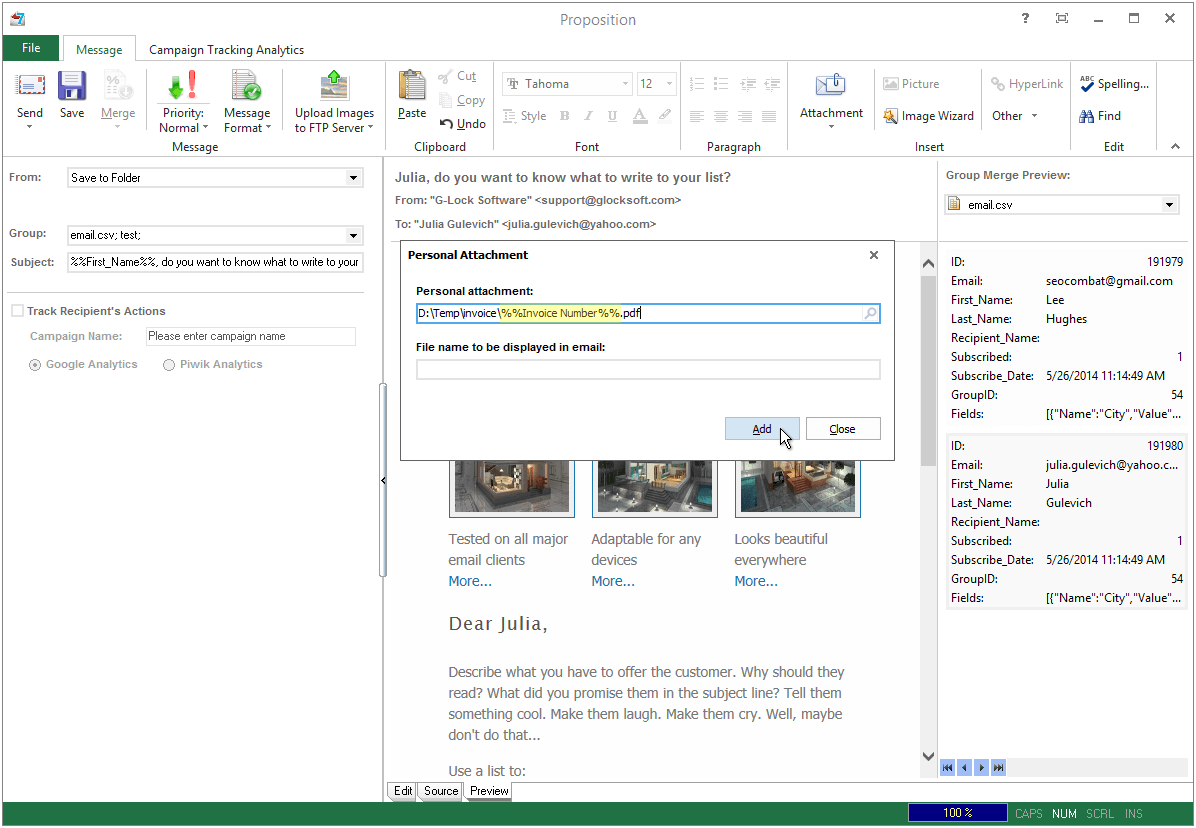
Here you can read more about how to send different attachments to different recipients.
After you make sure that the fields are merged correctly, click “Send” to email the message to the group.